Draadloos internet is net als elektriciteit: je merkt pas dat het bestaat als het stopt met werken. Problemen met WiFi komen altijd erg ongelegen, want je moet net nog die belangrijke e-mail voor je werk versturen of je wilt net een voetbalwedstrijd kijken via een live stream. Dan is het goed om te weten dat je voor veel WiFi problemen geen expert nodig hebt, veel kun je namelijk ook zelf verhelpen. Wij geven je hieronder negen tips die je op helpen een stabielere WiFi verbinding te realiseren.

Eric 23 februari 2019
De inhoud van dit artikel:
- Tip 1: Reset je router en probeer het met een vaste kabel
- Tip 2: Verplaats de router
- Tip 3: Stel je WiFi router in op een ander kanaal
- Tip 4: Controleer wat de WiFi standaard is
- Tip 5: Gebruik WPA2 als beveiliging
- Tip 6: Verdubbel de kanaalbreedte
- Tip 7: Update de firmware van je router
- Tip 8: Update ook het ontvangende apparaat
- Tip 9: Het bereik verbeteren met een repeater
- Wat als deze tips je niet verder helpen?
Tip 1: Reset je router en probeer het met een vaste kabel
Het eerste wat je je moet bedenken is of de problemen er altijd al waren of dat deze uit het niets lijken te zijn ontstaan. Heeft het eerder wel goed gewerkt? Het is een goed idee om eerst eens je router te resetten, dat doe je simpelweg door de stekker of adapter er uit te halen, minimaal 10 seconden wachten en dan er weer in doen. De router start dan opnieuw op, het kan daarna wel even duren voordat je internetverbinding weer online komt, houdt hiervoor rekening met maximaal 1 á 2 minuten.
Denk erom dat je deze reset niet doet door het resetknopje op je router in te drukken, dit resulteert er namelijk in dat je de router reset naar fabrieksinstellingen waardoor je al je instellingen kwijt raakt!
Mocht deze reset geen resultaat geven, sluit dan je laptop met een netwerkkabel (UTP) op de router aan om te zien of de problemen dan weg zijn. Als je met deze kabelverbinding nog steeds dezelfde problemen ervaart, dan ligt het hoogst waarschijnlijk niet aan de WiFi, maar aan de router zelf of aan de aansluiting van de provider.
Tip 2: Verplaats de router
De plek van de router is een belangrijk gegeven. Objecten die het WiFi signaal sterk negatief beïnvloeden zijn dikke muren, koelkasten, TV's en magnetrons. Zorg dus dat je router voldoende afstand heeft tot dit soort objecten. Ook is een centrale locatie van belang, een router straalt zijn signaal doorgaans namelijk rondom uit. De beste locatie is daarom ergens in het midden van het gebied waarin je bereik wilt hebben. Wil je bereik hebben op de begane grond, de eerste en de tweede verdieping? Plaats je router dan op de eerste verdieping als dit mogelijk is.
Tip 3: Stel je WiFi router in op een ander kanaal
Er zijn twee verschillende frequentiebanden toegewezen voor het gebruik van WiFi. Dit zijn de 2,4 GHz band én de 5 GHz band. Binnen deze frequentiebanden heb je vervolgens weer verschillende kanalen, de 2,4 GHz band heeft 13 kanalen en de 5 GHz band heeft er 23. Als één van je buren hetzelfde kanaal gebruikt loopt de snelheid en stabiliteit snel terug. Ook andere apparaten kunnen storingen geven op bepaalde kanalen. Gelukkig is er gratis software om te kunnen zien welke kanalen gebruikt worden en welke vrij zijn. De meest gebruikte programma's hiervoor zijn netStumbler en inSSIDer. Voor Android telefoons zijn er ook verschillende apps beschikbaar om de kanalen te analyseren. Door één van deze programma's te installeren op je laptop of een app op je telefoon kun je eens door je huis gaan lopen en kijken welk kanaal overal vrij is of in ieder geval het minste gebruikt wordt. Let er ook op of de kanalen erom heen enigszins rustig zijn: als bijvoorbeeld kanaal 6 helemaal vrij is, maar kanaal 7 juist druk is, dan is het toch niet verstandig om kanaal 6 te kiezen omdat er altijd wat overlap is.
Als je router geschikt is voor de 5 GHz frequentieband dan is het aan te raden om die band te gebruiken omdat die over het algemeen nog wat minder gebruikt wordt. Deze frequentieband is namelijk nieuwer en standaard staan vrijwel alle routers op 2,4 GHz ingesteld.
Een ander vrij of rustiger kanaal instellen op je router kan wonderen doen wat betreft stabiliteit en snelheid van je WiFi!
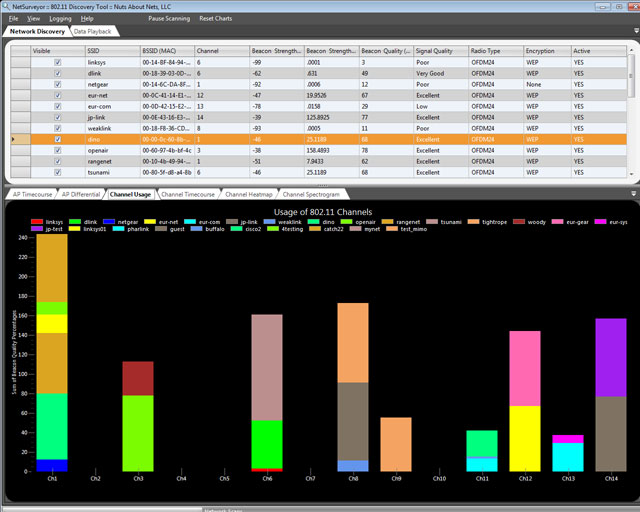
Screenshot van netStumbler
Hierboven zie je een screenshot van het programma netStumbler. De beste kanalen zouden in dit geval kanaal 4 of kanaal 10 zijn. Bij beide kanalen hebben ook de aangrenzende kanalen een relatief laag gebruik.
Tip 4: Controleer wat de WiFi standaard is
WiFi kent verschillende standaarden, dit zijn eigenlijk steeds verbeterde versies van voorgaande standaarden. De standaarden die we nu kennen zijn A, B, G, N en AC. A is de allereerste WiFi standaard en is voor tegenwoordige begrippen extreem langzaam. AC is de meest recente standaard en daarmee ook de snelste. De standaarden die je tegenwoordig het meeste tegenkomt zijn G, N en AC. Als je router alleen A, B en N aankan, dan wordt het toch echt tijd om deze te vervangen. Overigens is de gebruikte standaard niet alleen afhankelijk van de router zelf, maar ook van die van het ontvangende apparaat. Als je router bijvoorbeeld is ingesteld op AC, maar je laptop kan maximaal N aan, dan wordt N gebruikt. Dus check zowel de standaard van je router als die van de ontvangende apparaten.
Tip 5: Gebruik WPA2 als beveiliging
Zorg er altijd voor dat je het meest recente beveiligingsprotocol gebruikt. Op dit moment is dat WPA2 met AES. Dit is niet alleen belangrijk voor de veiligheid van je netwerk, maar kan ook een grote invloed hebben op de snelheid. Bij oudere protocollen, zoals WEP en WPA heeft de router meer tijd nodig om de sleutels te berekenen waardoor de WiFi snelheid omlaag gaat. Zorg er dus voor dat de beveiliging van je router op WPA2 staat, voor gebruik thuis of een klein kantoor is dit "WPA2 personal".
Tip 6: Verdubbel de kanaalbreedte
Dit is een tip die door onwetendheid niet vaak wordt toegepast, maar de snelheid aanzienlijk kan verhogen. We hebben in tip 3 uitgelegd dat er twee frequentiebanden zijn toegewezen voor WiFi, namelijk de 2,4 GHz band en de 5 GHz band. Deze banden hebben weer een aantal kanalen. Bij het gebruik van de standaard N of AC (zie tip 4) kun je de kanaalbreedte instellen op 40 MHz. De routers staan meestal standaard ingesteld op 20 MHz. Door de kanaalbreedte te verhogen krijgt het signaal meer capaciteit. Kies hiervoor in je router voor "20/40 MHz", "automatisch" of "gemengd".
Tip 7: Update de firmware van je router
Iedere router draait op een besturingssysteem, een stukje software wat firmware wordt genoemd. De firmware-versie waarmee de router wordt geleverd is meestal al een verouderde versie doordat tussen en fabricage en de uiteindelijke aankoop veel tijd kan zitten. Het is daarom aan te raden om af en toe te controleren of er nieuwe, verbeterde versies van de firmware beschikbaar zijn. Dit kan namelijk ook problemen oplossen omdat er in verouderde versies wellicht bugs zitten of gebruik wordt gemaakt van verouderde standaarden. Instructies voor het updaten van de firmware vind je op de website van de fabrikant, volg deze instructies altijd nauwkeurig want als de update verkeerd wordt uitgevoerd kan dat schade aan de router tot gevolg hebben.
Zoals in tip 4 al geadviseerd: als je router niet minimaal de standaard N aankan, koop dan een nieuwe router, zo duur zijn ze tegenwoordig niet meer. Schaf dan een gigabit router aan, deze ondersteunt snelheden tot 1 GB. Ook is elke router tegenwoordig een zogenoemde dualband router, wat betekend dat zowel de 2,4 GHz band als de 5 GHz band wordt ondersteund. Vaak kunnen de moderne routers zelfs tegelijkertijd beide frequentiebanden gebruiken wat extra capaciteit tot gevolg heeft. Je behaalt de hoogste snelheden als deze routers op "simultaneous dual band" zijn ingesteld.
Tip 8: Update ook het ontvangende apparaat
Een WiFi verbinding heeft natuurlijk altijd twee kanten: de router aan de ene kant en je laptop, tablet of smartphone aan de andere kant. Het is daarom zaak om ook altijd je apparaat zelf te controleren en eventueel te updaten. Kijk hierbij vooral naar de drivers voor de WiFi adapter of WiFi netwerkkaart. Is deze ingebouwde adapter in je laptop verouderd? Ondersteunt de adapter bijvoorbeeld geen N of AC standaard? Dan kun je overwegen om een losse USB WiFi adapter, ook wel dongle genoemd, te kopen en deze te gebruiken. Schakel dan wel de verouderde ingebouwde adapter uit in het besturingssysteem.

WiFi USB dongle
Tip 9: Het bereik verbeteren met een repeater
Als het probleem eigenlijk gewoon het bereik van je WiFi is en je kunt aan de locatie van je router (in tip 2) niets meer veranderen, dan kun je gebruik maken van een zogenoemde WiFi repeater of extender. Dit is een extra accesspoint die je opstelt in het gebied waar de WiFi ontvangst te wensen overlaat. De verbinding naar dit tweede accesspoint kun je draadloos doen, maar het beste is altijd een kabelverbinding (UTP) vanaf de router naar dit tweede accesspoint. De WiFi netwerknaam (SIDD) en de beveiligingssleutel kun je het beste hetzelfde houden als die van de eerste router, je apparaten zullen dit dan zien als één netwerk en geruisloos schakelen naar het sterkste signaal op de betreffende plek. Denk er wel om dat je voor beide accesspoints verschillende kanalen instelt (zie tip 3), zodat ze elkaar niet onderling gaan storen.
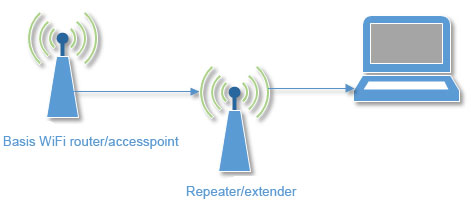
Netwerk met extra accesspoint
Wat als deze tips je niet verder helpen?
Biedt geen van deze negen tips soelaas? Dan moet je het probleem waarschijnlijk ergens anders zoeken. Controleer nogmaals of het probleem toch niet in het door de provider aangeleverde signaal zit. Als je met een vaste netwerkkabel tussen je laptop en je router wel snel en stabiel internet hebt, dan zal het inderdaad toch aan het WiFi signaal liggen. Het advies is dan een Klushulp expert te vragen of een handige buurman of kennis.
Is je internet met een vaste kabel ook traag en slecht? Dan kun je de provider vragen om hulp of wellicht eens met een andere router proberen. Biedt dit ook geen oplossing? Dan is het wellicht tijd om naar een andere provider over te stappen. Doe daarvoor onze postcodecheck hieronder.
Wij hopen dat deze tips je verder zullen helpen want er zijn weinig dingen irritanter dan een trage of steeds wegvallende internetverbinding!
Over de auteur

Eric Hes
Eric is al meer dan 20 jaar it'er in hart en nieren. Als netwerkbeheerder heeft hij veel ervaring opgedaan met providers, internetaansluitingen en mobiele netwerken. Tegenwoordig deelt hij zijn kennis en passie online.
Andere interessante artikelen

Viaplay abonnement met Formule 1 nu beschikbaar in Nederland
Petra 15 februari 2022
Via Viaplay kun je het nieuwe Formule 1-seizoen bekijken en daarnaast andere sporten zoals voetbal. Viaplay biedt ook films, documentaires en series. Je kunt je nu al abonneren: sluit een Viaplay abonnement rechtstreeks af of via de providers KPN of Ziggo.

Ziggo gaat nu ook glasvezel tot in de woning aanleggen
Petra 3 augustus 2021
Lange tijd hield het kabelbedrijf Ziggo vast aan het aansluiten van woningen door middel van coax. Ondanks dat het grootste deel van het Ziggo-netwerk al bestaat uit glasvezel, werden de laatste meters, nog uitgevoerd met coax. Daar komt nu verandering in.

Pensioenfonds ABP gaat fors investeren in glasvezel van KPN
Petra 2 april 2021
KPN gaat flink investeren in het aanleggen van glasvezel. Het aantal woningen met een aansluiting voor glasvezel moet in 2025 verdubbeld zijn. Het grootste pensioenfonds van Nederland (ABP) gaat mee investeren.

DELTA Fiber wil dit jaar de miljoenste glasvezelaansluiting realiseren
Frank 30 maart 2021
Provider DELTA Fiber wil nog dit jaar de grens van een miljoen glasvezelaansluitingen doorbreken. Dit van oorsprong Zeeuwse bedrijf richtte zich daarbij eerst met name op buitengebieden. Inmiddels voorzien zij ook meer dichtbevolkte gebieden van glasvezelaansluitingen.